Carrying out deliveries
You can carry out deliveries in automatic or manual mode. The mode is selected based on you company's settings.
In automatic delivery mode, orders are delivered strictly in the sequence set for the route, and you don't need to coordinate orders. Manual delivery requires coordinating the delivery time for each order.
Automatic delivery
- Route
-
The route is loaded automatically.
- Start of delivery
-
Tap the first order to open the order card and see the details. For more information, see View order.
Note. If you have multiple orders associated with the same address, they will be combined in a single multi-order.- Tap Delivery address to open the route.
- Arrival for delivery
-
When you arrive at the delivery address, you'll see a notification with a countdown timer. That's the time during which the delivery will be registered as finished.
- Completion of delivery
-
After a few minutes, the order will be automatically marked as delivered.
When you complete your first order, proceed to the next one on the list.
Manual mode
- Route
-
Choose your route:
Tap
 on the top left of the screen and go to the Settings menu.
on the top left of the screen and go to the Settings menu.Tap Choose a route.
Find the route you need and tap Select.
- Coordination of delivery time
-
Tap the first order to open the order card and see the details. For more information, see View order.
Note. If you have multiple orders associated with the same address, they will be combined into a single multi-order.- Tap Call customer to coordinate the delivery.
After the call is completed, the app will open the screen with order statuses.
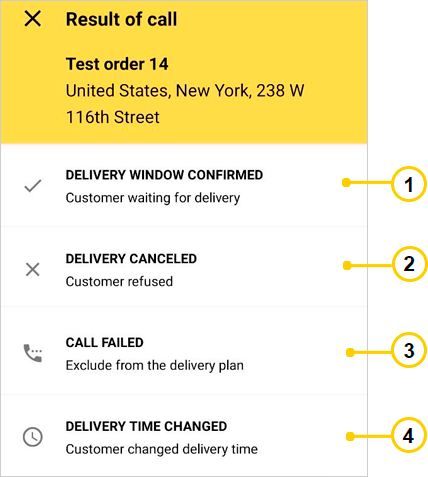
Your next actions depend on the selected status. Select the appropriate status based on your conversation with the client:
- Tap Beginning and select the agreed date and time.
- Tap End and select the agreed date and time.
- Save your changes.
1. Delivery window confirmedSelect this status if the client is waiting for the order within the specified period.
2. Delivery canceledSelect this status if the client refused to accept the order. Then tap Cancel to remove the order from your route.
If you canceled an order by mistake, return it to your route.
3. Call failedSelect this status if you couldn't reach the client. The order will be excluded from the delivery plan and marked with the
 label on the map.
label on the map.Try calling the client later.
4. Delivery time changedSelect this status if the client asked to change the delivery time.
When you select this status, you'll be taken to the screen where you need to assign a new delivery window:
- Route optimization
-
This step is required if the client changed the delivery time. For more information, see Route optimization.
- Start of delivery
-
To open a route in Yandex Navigator:
- Open the order card.
- Tap Delivery address.
- Completion of delivery
-
When the order is completed, click Delivered.
If you marked an order as delivered by mistake, return the order to the route.
When you complete your first order, proceed to the next one on the list.
Returning orders to your route
If you canceled an order or marked it as delivered by mistake:
- Open your List.
- Tap Show completed orders.
- Select an order.
- Tap Return order for processing.