Depots
The depot card contains information about orders that need to be picked up from or delivered to the depot.
View depot information
Go to the depot card. The way to do this depends on how the route is displayed in the app.
Some routes may include visits to an intermediate depot.
Find a depot:
- On the map.
- On the timeline.
Drag the interface element (1) at the bottom of the screen higher. You can see the depot preview (2) under the timeline.
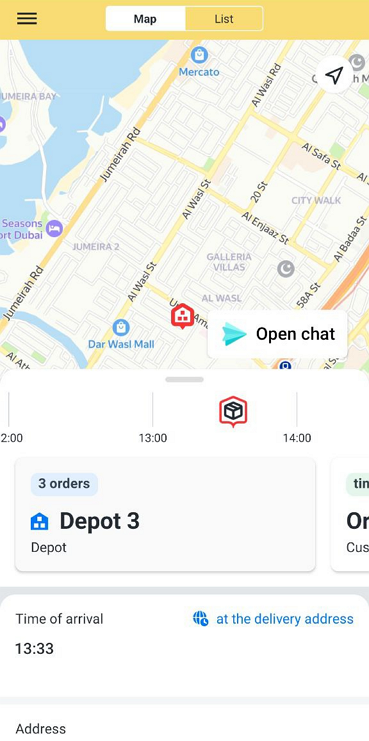
- Drag the interface element
 all the way up to the edge.
all the way up to the edge.
To move between orders and depots, scroll left and right through the preview cards.
- Find a depot.
Tap the depot address to go to the card.

If you want to see other orders or depots, tap  at the top of the screen and return to the list.
at the top of the screen and return to the list.
Depot card
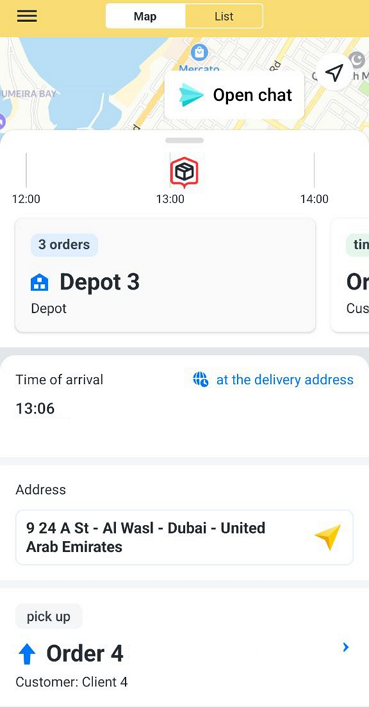
Depot cards are made up of multiple blocks.
The depot number and the number of orders to be picked up from or delivered to the depot. Once a route is selected on the map, the information is displayed on preview cards. For more information, see View depot information.
The depot time zone and visit time. You can select which time zone to set the time in:
- By the delivery address.
- By the route start point.
Depot address.
Orders that need to be picked up from or delivered to the depot. Every order has a number and information about the client. To go to the order card, tap
 .
.
When in manual delivery mode, you can use the Depot visited button.
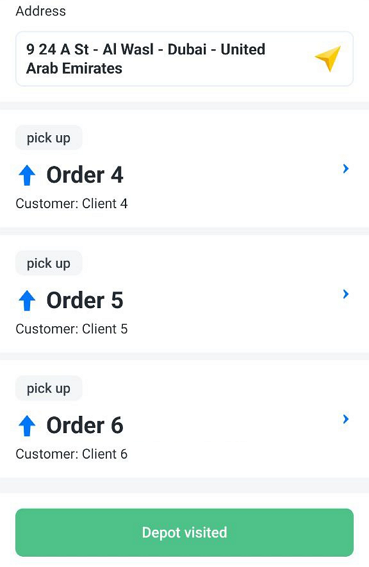
Intermediate depot
The route may include a stop at an intermediate depot to pick up or unload orders.
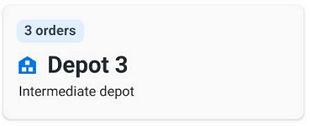
When editing a route that includes intermediate depots, take into account the following restrictions:
- You can't change the sequence of visits to intermediate depots or orders associated with them.
- You can change the sequence of orders that aren't related to intermediate depots, but you can't optimize the route.