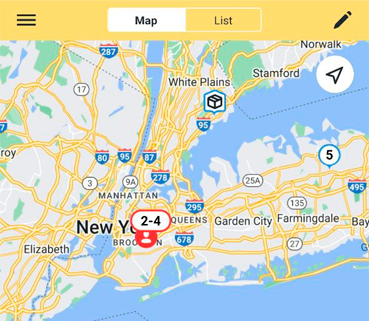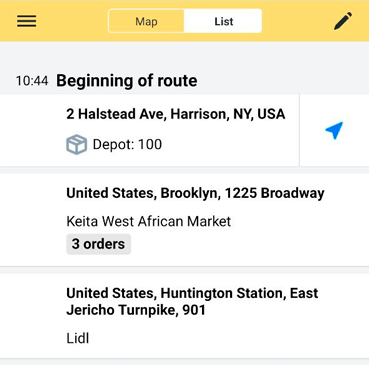Orders
You can find all the detailed information and tools to help you with your delivery in the order card.
View order
Open the order card. The way to do this depends on how the route is displayed in the app.
Find your order:
- On the map.
- On the timeline.
Drag the interface element (1) at the bottom of the screen higher. You can see the preview (2) of orders and depots under the timeline.
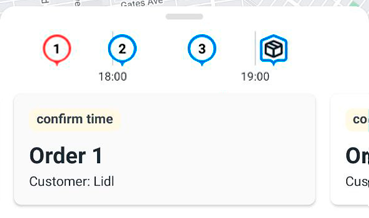
- Drag the interface element
 up until you reach the edge to display order details.
up until you reach the edge to display order details.
To move between orders, scroll through the preview cards left and right.
- Find your order.
- Tap the order address to view the order card.
If you want to view other orders, tap  at the top of the screen and return to the list.
at the top of the screen and return to the list.
Order card
Order cards are made up of multiple blocks. Their layout depends on your company's settings. For more information, see Plug-in features:
Order ID and client information. Once a route is selected on the map, this information is displayed on preview cards. For more information, see View order.
An icon over an order ID displays the order status or gives a tip on what action needs to be performed (for example, coordinating updated delivery time).
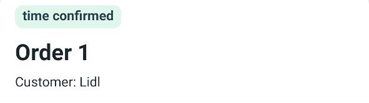
 : Send a message with the order information:
: Send a message with the order information:- To your contacts in messengers or by SMS.
- Via the social media you use.
- Order number
- Courier login and number
- Client
- Client's phone number
- Delivery address and a link to the map
- Order status
- Time zone and time of arrival at the order location
- Time zone and time of order delivery
- Order weight (kg)
- The courier's current coordinates and a link to the map
- Distance to the location
- Comment
- Link to the route in Track & Trace
- Link to the order in Track & Trace
Information that's sent in the messageThe depot time zone, the delivery timeframe, and the time of arrival at order location.
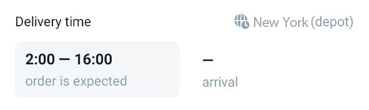
Order delivery address. You can also set coordinates here.
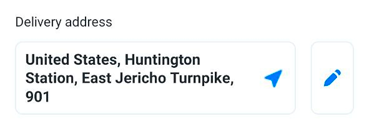
Payment details and order weight.

A widget for adding comments to an order. Tap
 and enter your text. The coordinator will see this information and will be able to use it for other orders.
and enter your text. The coordinator will see this information and will be able to use it for other orders.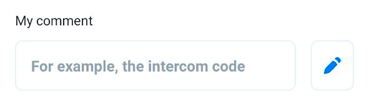
A widget for adding photos.
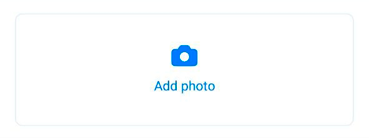
When in manual delivery mode, you will be able to use the Delivered and Partially delivered buttons. For more information about partial delivery, see the Plug-in features section.
When using automatic mode, you will see a warning that notifies you that the mark will be placed automatically.
The Cancel button will always be available.
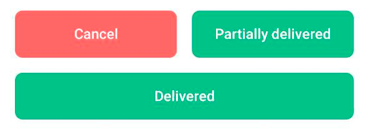
The Call client button will be available provided the client has specified their phone number.
The Report a problem widget lets you quickly contact the coordinator. See Preset messages for more information.
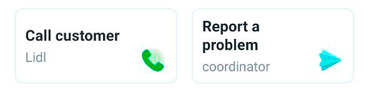
Adding photos
If you need to attach photos in order to confirm the delivery or show that the order has been damaged, you can use this widget in the order card:
- Open the order card.
- Tap Add photo.
Select an action:
- Take a photo — takes a photo via the app.
- From the gallery — attaches one or more photos from your collection.
- Cancel— goes back to the order.
You will not be able to attach photos without an internet connection. Try doing it again once you're online.
If you wish to remove a photo you attached accidentally, do the following:
- Open the order card.
- Tap
 on the thumbnail of the photo you wish to remove.
on the thumbnail of the photo you wish to remove. - Confirm your action.
Specifying coordinates
The location of loading and unloading the delivery does not necessarily match the location of your destination. For instance, your destination might be a building of unusual shape, with multiple access points. In such cases, specifying the coordinates of your delivery location will make the delivery easier and quicker next time you arrive there.
- Open the order card.
- Tap
 next to the delivery address.
next to the delivery address. - Specify the position of your destination by moving the map.
- Tap Save point.
Multi-orders
If you have multiple orders associated with the same address, they will be combined into a single multi-order.